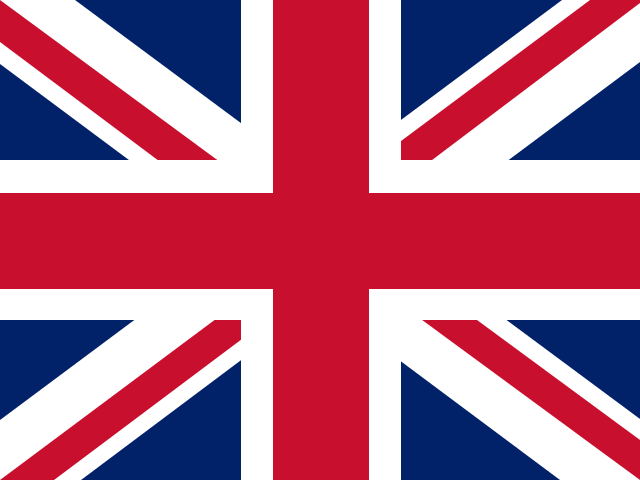- Website SEO Marketing
- Blog
- SEO
- How to Setup Google Analytics?
How to Setup Google Analytics?
Google Analytics kurulum sürecini adım adım aşağıda bulabilirsiniz:
Adım 1: Google Analytics Hesabı Oluşturma
- Google Analytics'e Gidin: Google Analytics sayfasına gidin.
- Google Hesabınızla Giriş Yapın: Google hesabınız yoksa, önce bir Google hesabı oluşturun.
- Kayıt Olun: Giriş yaptıktan sonra, "Ücretsiz Kurulum" veya "Başlayın" düğmesine tıklayın.
Adım 2: Yeni Hesap Ayarları
- Hesap Kurulumu: Yeni bir hesap oluşturun ve hesap adını girin. Bu ad genellikle işletme adı olabilir.
- Mülk Kurulumu: Web siteniz için bir mülk oluşturun. Mülk adını, web sitesi URL'sini, zaman dilimini ve para birimini girin.
- Raporlama Saat Dilimi: Zaman dilimini ve para birimini seçin.
Adım 3: İzleme Kimliği Alın
- İşletme Bilgilerini Girin: İşletme boyutunu ve sektör kategorisini seçin.
- Veri Paylaşım Ayarları: Veri paylaşım seçeneklerini ayarlayın.
- İzleme Kimliği Oluşturun: "Oluştur" düğmesine tıklayın ve hizmet şartlarını kabul edin.
- İzleme Kimliği ve İzleme Kodu: Google Analytics, web sitenize eklemeniz gereken bir İzleme Kimliği (örneğin, UA-XXXXXXXXX-X) ve İzleme Kodu sağlayacaktır.
Adım 4: İzleme Kodunu Web Sitenize Ekleyin
Google Analytics izleme kodunu web sitenize eklemenin birkaç yolu vardır. İşte yaygın yöntemler:
Yöntem 1: HTML Koduna Eklemek
İzleme Kodunu Kopyalayın: Google Analytics tarafından sağlanan izleme kodunu kopyalayın.
HTML Kodu Düzenleyin: Web sitenizin her sayfasının
etiketinin içine bu izleme kodunu yapıştırın.Yöntem 2: CMS veya Web Sitesi Oluşturma Araçları Kullanarak
WordPress: WordPress sitenizde Google Analytics izleme kodunu eklemek için bir eklenti kullanabilirsiniz. Popüler eklentiler arasında "MonsterInsights", "GA Google Analytics" ve "Insert Headers and Footers" bulunur.
Eklentiyi Yükleyin: Eklentiyi yükleyin ve etkinleştirin.
İzleme Kimliğini Ekleyin: Eklentinin ayarlarına gidin ve izleme kimliğinizi girin.
Google Tag Manager: Google Tag Manager kullanıyorsanız, Google Analytics izleme kodunu buradan yönetebilirsiniz.
Google Tag Manager'a Giriş Yapın: Google Tag Manager hesabınıza giriş yapın.
Yeni Bir Etiket Ekleyin: Yeni bir etiket oluşturun ve Google Analytics - Universal Analytics etiket türünü seçin.
İzleme Kimliğini Girin: İzleme kimliğinizi girin ve tetikleyici olarak "Tüm Sayfalar"ı seçin.
Yayınlayın: Değişiklikleri kaydedin ve yayınlayın.
Adım 5: Kurulumu Doğrulama
Gerçek Zamanlı Raporlar: Google Analytics hesabınıza gidin ve "Gerçek Zamanlı" raporlar bölümüne bakın. Web sitenize bir ziyaret gerçekleştirerek verilerin anında kaydedildiğinden emin olun.
Google Tag Assistant: Google Tag Assistant Chrome eklentisini kullanarak, izleme kodunun doğru şekilde yüklendiğini doğrulayabilirsiniz.
Adım 6: Hedefler ve Diğer Ayarları Yapılandırma
Hedefler: Web sitenizde belirli dönüşüm noktalarını izlemek için hedefler oluşturun (örneğin, bir formun doldurulması, bir satın alma işlemi).
Yönetici Paneli: Google Analytics'teki "Yönetici" paneline gidin.
Hedefler: İlgili mülkü ve görünüme (view) gidin, ardından "Hedefler" bölümüne tıklayın ve yeni bir hedef oluşturun.
E-ticaret İzleme: E-ticaret siteleri için e-ticaret izlemeyi etkinleştirin.
Bağlantı Google Search Console: Google Analytics'i Google Search Console ile bağlayarak, arama verilerini Analytics'te görüntüleyin.
Google Analytics kurulumu, web sitenizin performansını izlemek ve kullanıcı davranışlarını analiz etmek için kritik bir adımdır. Yukarıdaki adımları izleyerek, web sitenizde Google Analytics'i etkin bir şekilde kullanabilir ve veri odaklı kararlar alarak sitenizi optimize edebilirsiniz.



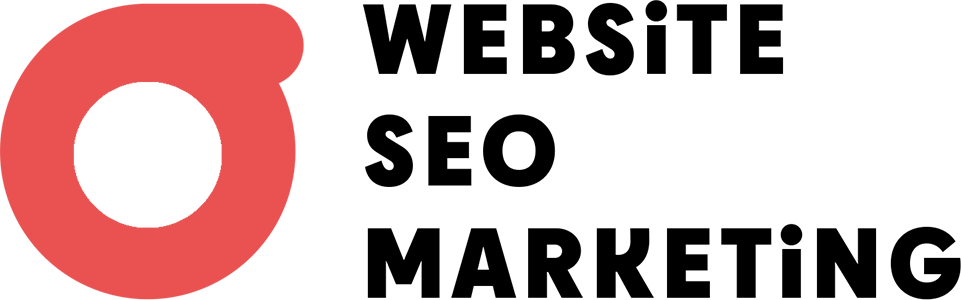 Why Website SEO Marketing?
Why Website SEO Marketing?